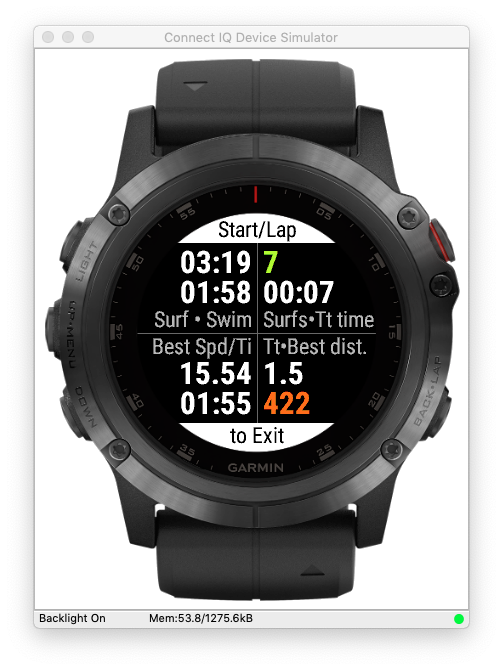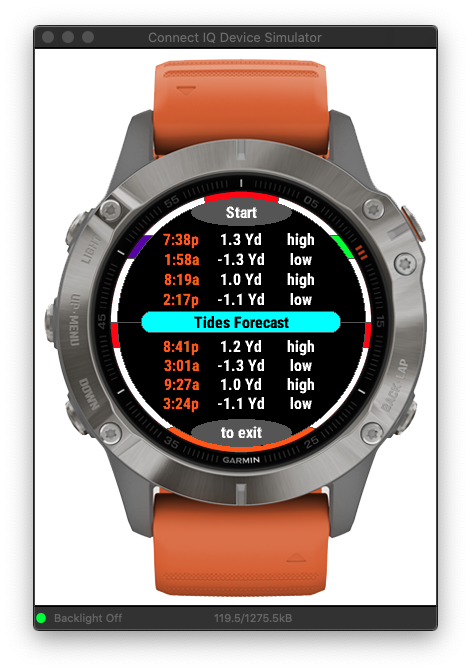Partenaires de l'application
Thespot2be est le guide des spots interactif pour ta communauté de windsurf, kitesurf, wingsurf et surf.
Thespot2be est un site collaboratif, fait par les riders en windsurf, kitesurf, wingsurf et surf pour les riders. Découvre de nouveaux spots, profite de recommandations de spots personnalisées, check les prévisions météo, échange avec la communauté et partage tes sessions.
JMG-APP Surfing-Paddling

La première application la plus complète du store Garmin pour la pratique du surf (mer et rivière), et du paddle surfing, proposée en 4 langues pour le moment (anglais, français, espagnol, italien).
Sept écrans vous sont proposés:
- écran 1: écran principal (vitesse actuelle, le nombre de surfs (gauches-droites) réalisés depuis le début de la session, la distance parcourue, la température, l'heure en mode arrêt / pause, ou le chrono en mode marche, et l'indicateur de qualité du signal GPS (vert = bon, orange = moyen, rouge = médiocre ou inexistant), et votre fréquence cardiaque avec zones de FC colorées
- écran 2: écran de la session en cours (accéléromètre, fréquence cardiaque avec zones de FC colorées, les trois données du dernier surf réalisé, en blanc (temps - distance - vitesse), et les trois données du meilleur surf réalisé au cours de la session, en orange (temps - distance - vitesse)
- écran 3 (seulement pour les modèles > 64 Ko de mémoire): reprend les mêmes données que celles de l'écran 2, mais sous forme graphique, avec l'ajout de l'heure (au format 12/24 heures) et de la vitesse actuelle (voir l'image descriptive ci-dessous pour plus d'explications)
- écran 4 (seulement pour les modèles > 64 Ko de mémoire): écran de géolocalisation "Spot Idéal". Cet écran vous permet d'enregistrer à tout moment votre position GPS sur l'eau, et d'y revenir à l'aide d'une indication de cap et de distance (voir explications ci-dessous)
- écran 5: écran cartographie (modèles compatibles), avec tracé du parcours de la session et visualisation du "Spot Idéal" -> voir ci-dessous pour des explications plus détaillées
- écran 6: écran du meilleur surf réalisé avec, le meilleur temps, la plus longue distance parcourue, et le meilleur temps, comparé au meilleur des surfs réalisé toutes sessions confondues
- écran statistique: le nombre total de surfs, la distance totale, les temps de surf et de nage, toutes sessions confondues, en valeur et représentés sur une jauge de ratio (temps de surf en violet et temps de nage en rose)
- écran de fin de session: affiche un récapitulatif des principales données obtenues lors de la session
Dans le fichier FIT, sont enregistrées les données suivantes:
- sous forme graphique:
- la vitesse, en km/h ou noeuds (graphique, donnée par défaut Garmin)
- l'altitude (graphique, donnée par défaut Garmin)
- la dépense calorique au cours de la session (donnée par défaut Garmin)
- la vitesse de chaque surf, visible sur la timeline (graphique bleu)
- la distance de chaque surf, visible sur la timeline (graphique vert)
- la durée de chaque surf, visible sur la timeline (graphique violet)
- sous forme de tours:
- chaque surf réalisé avec, comme données enregistrées, la durée, la distance du surf et la vitesse moyenne du surf
- dans la zone résumé de l'activité:
- le nombre de surfs côtés droit et gauche de la session
- le nombre d'aerials réalisés au cours de la session
- le temps total de surfs de la session
- le temps total de nage de la session
- le meilleur temps de surf de la session
- la plus longue distance de surf de la session
- la meilleure vitesse de surf de la session
- la notation de la session
Note: toutes les options choisies dans le menu sont sauvegardées de manière permanente sur la montre donc, inutile de les ressaisir à chaque lancement de l’application
Note concernant les modèles à écran semi-octogonal (Instinct 2, 2S et Descent G1:
en raison de leur quantité de mémoire inférieure, et de leur écran monochrome tronqué par le cercle physique, l'application présente les différences suivantes par rapport aux autres modèles:
- pas d'affichage des prévisions météo (mais elles existent néanmoins dans l'application lors de la récupération des données météo)
- pas d'affichage des statistiques globales
- pas de possibilité d'assigner les scores / statistiques
- pas de second écran de fin de session
Hormis ces différences, toutes les autres fonctionnalités sont rigoureusement identiques aux autres modèles.
Au vu du temps consacré à son développement, le prix de cette application est fixé à 9 Euros.
Pour des explications plus précises, vous pouvez consulter les images détaillées ci-dessous.
Malgré tout le soin apporté à cette application, il se peut qu'il y ait encore quelques bugs cachés, ou de possibles dysfonctionnements. Par conséquent, plutôt que de poster de mauvais commentaires sur le site, merci de me contacter directement par mail afin de m'en informer, je ferai alors le nécessaire pour y remédier au plus vite. Je vous en remercie par avance.
Actuellement sans emploi, je développe des applications pour la communauté Garmin afin de rester actif et dans le vent.
La version payante pourra être débloquée via mon compte Paypal (voir le lien ci-dessus), avec la possibilité également de pouvoir payer par carte bancaire.
N'oubliez pas de mentionner, dans le commentaire PayPal ou votre mail additionnel, votre numéro identifiant apparaissant en haut de la fenêtre surgissante (au démarrage de l'application), afin que je puisse, en retour, calculer votre code d'activation.
Please, feel free to enjoy !
Procédure
Saisie du code d'activation
Pour tous les modèles de montres, le code d'activation est saisi directement depuis le menu de l'application:
appuyez longuement sur la touche UP (ou faites glisser votre doigt vers la gauche sur les appareils à écran tactile), puis accédez au menu
"Tools -> Activation Code -> Unlock Code"
Lorsque votre code d'activation n'est ni saisi ni enregistré dans l'application, vous trouverez dans ce menu, en remplacement, votre numéro d'identification.
Période d'essai / test de l'application
Les utilisateurs non détenteurs d’une licence d’utilisation ont la possibilité de lancer une session pour tester l’application pendant une durée maximale de 20 minutes, chaque jour. Pendant cette période, toutes les données et métriques sont calculées normalement, et seront donc enregistrées dans le fichier FIT.
Arrivée au terme des 20 minutes, l’application passera alors automatiquement en mode pause / arrêt de session: ici, vous aurez toujours la possibilité de parcourir tous les écrans (pour voir les résultats à l’écran), ou de quitter la session, soit en l’enregistrant soit en l’ignorant.
La durée de 20 minutes est cumulable sur une même journée: 1 session de 20 mn, ou 2 sessions de 10 mn, etc.
Au démarrage / lancement de l'application
Vous serez accueilli par un écran popup de bienvenue qui, selon que vous êtes une femme ou un homme, s'accordera en fonction par une image personnalisée, comme ci-dessous. Cet écran, qui restera affiché pendant 5 secondes environ, vous indique par ailleurs le numéro de version actuel de l'application, ce qui vous permet de voir, d'un coup d'oeil, si elle est à jour ou non.


Préparer et utiliser l'application
- lancer l'application, comme toute autre application
- en premier lieu, il convient de paramétrer l'application à votre convenance (couleur de fond, unités, etc). Pour cela, entrez dans le menu de l'application (appui long sur le bouton UP) et sélectionnez les paramètres à votre convenance. Tous les choix effectués dans le menu sont stockés de manière permanente sur la montre donc, il est inutile de les ressaisir à chaque lancement de l'application
- l'application vous propose deux modes de détection des surfs, un mode automatique et un mode manuel:
- mode automatique -> comme son nom l'indique, ce mode permet la détection automatique de chaque surf réalisé (introduit dans la version 1.55 donc, en phase de beta-test pour le moment, afin de voir si ça fonctionne bien comme attendu - normalement, ça devrait). A noter que dans ce mode, vous n'aurez pas accès au service web météo puisqu'inutile ici. Ce mode n'est actuellement disponible que pour les modèles disposant d'au-moins 124 Ko de mémoire utile pour les applications (s'il s'avère efficace, je le placerai par défaut dans le code des modèles à 64 Ko)
- mode manuel -> ce mode vous permet de définir manuellement la détection d'un surf, par la saisie de la vitesse minimale à partir de laquelle un surf sera détecté (entrée dans le menu - appui sur touche UP - puis, "Surf Speed". Vous avez alors le choix entre 2 options:
- soit rentrer directement la valeur de la vitesse (menu "Set Surf Speed") dans l'unité actuellement sélectionnée (km/h ou noeuds), car vous la connaissez déjà ou l'estimez facilement
- soit par calcul de la périodicité des vagues (menu "Set Wave Period"). C'est très simple: observez les vagues et comptez le nombre de secondes séparant chaque vague (par exemple, prenez un point de repère pour la première vague, et comptez le nombre de secondes qui séparent l'arrivée de la vague suivante à ce même point de repère). Saisissez la valeur calculée, en secondes, à l'aide du sélecteur et validez. L'application va alors en déduire automatiquement la vitesse des vagues. Ici, si vous avez saisi une clé API pour le service web météo, le menu du service vous est proposé, et la vitesse sera automatiquement calculée grâce aux données collectées par la requête. Enfin, si vous utilisez la requête sur le service web météo, vous avez la possibilité d'afficher la température issue des données collectées (et pas seulement la température du capteur interne): pour cela, allez dans le menu "Options -> Température (Interne / Service Web)"
- une fois que tous les paramètres de l'application sont fixés (mode de détection, vitesse surf, seuil de durée de déclenchement, etc), vous pouvez sortir du menu pour retourner à un des écrans de l'application
- orientez le nord de votre montre face aux vagues afin de récupérer leur cap en degrés (en haut à droite de l'écran principal, vous avez une zone rouge indiquant le cap actuel); ce paramètre vous permettra de déterminer et d'enregistrer vos surfs côté droit ou gauche pour chaque vague surfée). Vous noterez que la valeur indique un cap augmenté de 180° par rapport à devant vous, en effet, les vagues se dirigeant vers vous, elles suivent donc un cap opposé de 180° par rapport à votre montre, orientée face aux vagues
- enfin, lancez l'application en appuyant sur la touche START (la zone colorée du cap d'orientation des vagues passe à vert, la cap vient d'être récupéré et sauvegardé)
Note concernant la récupération du cap des vagues (nouveau comportement introduit à partir de la version 2.61 du 12 février 2023):
la récupération du cap des vagues fonctionne différemment selon que vous avez récupéré des données météo, ou non.
- aucune donnée météo dans l'application -> en début de chaque nouvelle session, que ce soit sur le même spot ou sur un spot différent (plusieurs sessions sur la même journée), l'appui sur la touche START, pour lancer la session, récupère le cap des vagues systématiquement, considérant par là que l'orientation des vagues a pu varier entre temps (surtout en cas de changement de spot sur la même journée). Cela est vrai pour les deux modes de détection des surfs, modes manuel et automatique
- des données météo sont présentes dans l'application -> le cap des vagues provient des données météo et reste stocké pour une durée de 8 heures donc, l'appui sur la touche START ne récupèrera pas le cap des vagues (ce fonctionnement ne change pas des versions précédentes). Si une nouvelle session est lancée en cours de journée, que ce soit sur le même spot ou sur un spot différent, il vous faudra donc récupérer de nouvelles données météo, ou effectuer manuellement la récupération du nouveau cap des vagues, en mode manuel (menu "Surf Detection -> Swell Direction - Get Axis", ou appui long sur la zone supérieure droite de l'écran principal)
- le défilement des écrans s'effectue par simple appui sur les touches UP ou DOWN. Lorsque l'écran minimaliste est affiché, les touches UP et DOWN modifient le type de données affichées dans les champs supérieur et inférieur
- vous pouvez mettre en pause la session par appui sur la touche START puis choix "Pause", et reprendre l’enregistrement par un second appui sur cette même touche puis, choix "Reprendre"
(pause = billes oranges, actif = billes vertes, arrêt = billes rouges)
- pour mettre fin à la session, vous appuyez sur la touche START, un menu s’affiche, vous proposant alors soit de rejeter soit d’enregistrer la session. Alors, un écran de synthèse vous sera proposé, récapitulant les données principales de la session
- pour quitter l’application en mode arrêt (lorsqu'aucune session n'a été lancée), il faut cliquer sur le bouton LAP, et non sur le bouton START
- l'heure actuelle s'affiche dans les 3 modes suivants: lorsque l'application est dans l'attente d'être lancée, en mode pause, et dans l'écran minimaliste sinon, c'est le timer qui s'affiche.
Utilisation du service web météo
Je précise avant toute chose que cette fonctionnalité n'est disponible que sur les modèles disposant de 1024 Ko de mémoire utile pour les applications, c'est-à-dire les applications disposant des options cartographie et/ou musique.
Tout d'abord, rendez-vous sur le site proposé par l'application (le seul pour le moment):
le lien vous renvoie directement sur la page de présentation des formules proposées, la version gratuite se trouve sur la gauche, cliquez sur le bouton "Sign Up" , saisissez les informations demandées. Une fois votre compte créé, vous pourrez accéder au dashboard, qui vous donnera alors accès à votre clé API.
Pensez à conserver cette clé API, car elle pourra également vous servir dans le futur, au cas où vous devriez la ressaisir dans l'application suite à un remplacement de votre montre, par exemple.
Votre clé reçue, vous allez ensuite la saisir dans les settings de l'application, dans le champ correspondant au site que vous avez sélectionné. Pour cela, connectez votre montre avec votre smartphone et ouvrez Garmin Connect (ou à un ordinateur avec Garmin Express). Sélectionnez l'application Surfing dans la liste de vos applications, et ouvrez les settings: quatre champs apparaissent en haut de la page. Copiez-collez votre clé API dans le champ correspondant et validez votre saisie. Voilà, c'est fait, la clé API est automatiquement transférée à l'application Surfing.
A noter que vos clés sont automatiquement sauvegardées sur votre montre, dans les settings permanents de l'application, vous n'aurez donc plus à les ressaisir, sauf si vous changez de montre.
Note: si la clé API a bien été enregistrée dans le champ du fichier paramètres, mais que le menu correspondant n'apparaît toujours pas dans le menu du service web de l'application, veuillez procéder ainsi:
- activez le mode bluetooth de la montre et connectez-la avec votre smartphone puis, lancez l'application Garmin Connect
- lancez l'application Surfing sur la montre, et restez sur l'écran principal
- sur votre smartphone, dans Garmin Connect, allez dans la liste des applications installées sur le montre, sélectionnez l'application Surfing et ouvrez l'onglet des paramètres
- la (les) clé(s) API devraient apparaître; dans le cas contraire, ressaisies-la(les) et sauvegardez les modifications
- cette fois-ci, les clés API doivent avoir été envoyées à l'application sur la montre
Enfin, pour pouvoir utiliser cette fonction, et ainsi récupérer les données de swell automatiquement dans l'application:
- mettez votre montre en mode connectivité (activation du bluetooth)
- lancez Garmin Connect sur votre smartphone
- lancer l'application Surfing sur votre montre
- l'icône de notification de connection au téléphone (en haut à droite de l'écran principal) doit s'éclairer en bleu
- entrez dans le menu principal de l'application, et allez au menu "Surf Detection -> Automatic Swell Data"
- appuyez sur la touche START pour lancer la connexion et la récupération des données météo. Voilà, c'est fait, les données vitesse du vent + direction / axe du vent sont maintenant intégrées à l'application, vous devriez les voir s'afficher sur l'écran principal, de la même façon que si vous aviez effectué cette fonction manuellement (comme par le passé). Après quelques secondes, un menu s'ouvre, vous proposant l'affichage ou non des prévisions à 6 heures
- enfin, si vous le souhaitez, pensez à désactiver le mode bluetooth sur la montre afin d'éviter une consommation de batterie supplémentaire
La requête recueille toutes les informations affichées sur l'image ci-dessous, et toutes les données nécessaires à certains calculs sont automatiquement calculées d'après les infos issues de cette requête donc, tout est automatique. Vous avez juste besoin de continuer à pointer votre montre vers les vagues juste au début de votre session, comme avant.

Résultat de la requête ----->

Prévisions météo à 8 heures
A partir de la version 1.90 de l’application, celle-ci gère les prévisions météo sur une période allant jusqu’à 8 heures.
Si vous utilisez le service web météo StormGlass, vous obtiendrez automatiquement les prévisions météo pour les 8 heures à venir.
Ces prévisions sont stockées directement sur le disque de la montre au moment de leur collecte, pour être utilisées ensuite, heure par heure, au cours de la session.
Cela signifie donc que, pendant le déroulement de votre session, les données météo que sont la température de l’air, l’axe du vent, et sa vitesse seront automatiquement actualisées, heure par heure, et de manière totalement transparente, à chaque changement d’heure pleine (14h - 15h - 16h - etc); ainsi, vous n’avez rien d’autre à faire que de récupérer les prévisions avant de démarrer votre session, c’est tout, ensuite, l’application s’occupe du reste !
Cette nouvelle fonctionnalité s’avère très utile car le changement des données météo (axe et vitesse du vent) va avoir une influence directe sur un grand nombre de calculs effectués par l’application (efficience de votre navigation par rapport à l’axe du vent, etc), et les résultats qui en résultent, heure après heure, seront automatiquement répercutés au sein de l’application.
Alors qu’auparavant, lorsque vous saisissiez ou récupériez les données météo manuellement ou via un service web météo, ces données ne variaient pas en cours de session, alors même que les conditions météo pouvaient, elles, changer en cours de session, ce qui arrive relativement souvent.
Cela ajoute encore un peu plus de précision et de fiabilité à tous les calculs réalisés par l’application.
La vérification des prévisions stockées par l’application s’effectue toutes les 30 mn, afin de ne pas avoir d’éventuel décalage d’une heure.
Par exemple, si vous récupérez les données météo à 14h10, la vérification suivante aura lieu à 14h40, aucun changement puisqu’il n’est pas 15h, vérification suivante à 15h10 et là, changement éventuel des données météo, et ainsi de suite jusqu’à la huitième heure stockée.
Si vous récupérez les données météo à 14h45, la prochaine vérification aura lieu à 15h15 et donc, les données météo seront susceptibles d’être mises à jour puisque l’heure n’est plus la même (on est passé de 14 à 15h).
Mieux: imaginons qu’en cours de journée, vous mettiez fin à votre session matinale pour effectuer une petite pause déjeuner par exemple. Deux heures plus tard, vous relancez l’application pour votre nouvelle session de l’après-midi, par conséquent, deux heures se sont écoulées entre temps. Et bien, au moment de ce second lancement, les données seront automatiquement actualisées en fonction de la nouvelle heure.
Par contre, si ce second lancement a lieu au-delà des 8 heures de prévisions stockées (par exemple, vous mettez fin à la première session à 10h du matin, et vous relancez la seconde à 19h), vous ne récupérerez que les dernières données connues à 10h. Si vous souhaitez être à jour, il vous faudra donc actualiser à nouveau ces données en vous re-connectant au service web météo afin de récupérer les données mises à jour.
Enfin, si après avoir récupéré des prévisions météo vous procédez ultérieurement à une mise à jour manuelle des données météo, le fichier des prévisions sera instantanément supprimé du disque de la montre, vous perdrez alors toutes les prévisions stockées pour les heures à venir (considérant de fait que si modification manuelle il y a eu à posteriori,cela signifie probablement que les prévisions n’étaient pas fiables ou correctes par rapport aux conditions réelles sur le spot). Ainsi, si vous souhaitez retrouver ces prévisions, il vous faudra procéder à une nouvelle collecte de données.
Note:
• les prévisions sont récupérées sur une période maximale de 8 heures donc, si vous commencez votre session à 13 heures par exemple, l’application aura accès aux prévisions jusqu’à 20 h (la huitième heure est incluse également)
• les prévisions sont bloquées par défaut à partir de 22 heures, puisqu’aucun rider n’est censé naviguer… la nuit. Donc, si vous commencez votre session à 16 heures par exemple, vous ne récupérerez les prévisions que pour les 6 heures à venir
• vous pouvez voir le fonctionnement de cette fonctionnalité des prévisions météo, et ses répercussions au sein de l’application, en visionnant la vidéo suivante:
Cette vidéo présente l’application Surfing (qui utilise les données du swell provenant du site StormGlass) mais, cela fonctionne exactement de la même manière dans l’application Wind-Kite Surfing, sauf qu’au lieu des données du swell, ce sont ici les données d’axe et de vitesse du vent qui sont utilisées

Prévisions des marées jusqu'à 48 heures
Lorsque vous collectez des données météo automatiques comme expliqué juste ci-dessus, vous obtenez également automatiquement les prévisions de marées, jusqu'à 48 heures.
Si elles sont disponibles, vous pouvez consulter ces prévisions en entrant dans le menu "Tools -> Tides - Display Forecast"

Ecran de géolocalisation "Spot Idéal"
Cet écran vous permet d'enregistrer votre position GPS à tout moment lorsque vous êtes à l'eau et, lorsque vous avez surfé une vague et que vous souhaitiez revenir à ce point, il vous suffit alors de suivre les indications affichées à l'écran, et voilà !
Cela peut s'avérer très utile lorsque, par exemple, vous repérez un point idéal de départ de surf et que vous souhaitez le retrouver pour y revenir après avoir dérivé à plusieurs dizaines / centaines de mètres après un surf. Avec cet écran, vous aurez ainsi la possibilité de retrouver très facilement ce "point idéal".
Fonctionnement:
- lorsque vous êtes dans l'eau et que vous souhaitez enregistrer un POI, appuyez simplement sur la touche LAP / BACK de la montre (glissement vers la droite pour les montres à écran tactile seul). Un popup s'affiche alors à l'écran, associé à une vibration, pour vous indiquer que le POI a bien été sauvegardé. L'écran dédié à la gestion du sweet spot s'active alors
- surfez la vague, vous allez vous éloigner de ce POI
- pour revenir à ce point précis, le curseur bleu indique le cap vers ce point par rapport à votre position actuelle: par exemple, sur l'image explicative ci-dessous, le cap à suivre est indiquée par la valeur du haut, et correspond à la direction quasi-ouest par rapport à votre position (OOS). La valeur du bas vous indique également la distance vous séparant de ce point
- pour les utilisateurs qui n'ont pas de difficulté à se repérer dans l'espace, il leur suffit donc de se diriger vers la direction indiquée (par la valeur et / ou le curseur). Pour les autres, placez votre montre plus ou moins à l'horizontale et orientez / tournez-la autour de vous pour faire correspondre le curseur bleu avec la ligne noire, en haut du cadran. Lorsque les deux curseurs sont alignés, il vous suffit de nager dans la direction droit devant vous, simple !
- plus vous vous approcherez du POI et plus la valeur de la distance diminuera, le cercle central coloré restera rouge jusqu'à une distance de 20 mètres puis, passera à orange, jaune, vert clair et vert foncé, par décrément de 5 mètres. Donc, si vous entrez dans un périmètre de moins de 5 mètres autour de ce POI, le cercle restera vert foncé, et vous saurez à coup sûr que vous êtes sur le POI ! Cool, non ?

Un point GPS vient d'être défini et enregistré par appui sur la touche BACK/LAP, le sweet spot est enregistré

Le curseur bleu indique le cap à prendre pour se diriger vers le sweet spot. La ligne noire, au nord du cadran, sert de point de repère qui, lorsque le curseur sera aligné avec cette ligne, vous indiquera qu'il faut vous diriger droit devant vous

Le curseur bleu est aligné avec la ligne noire située au nord du cadran, dirigez-vous droit devant vous, en direction du sweet spot.
L'angle en degrés vous indique le cap à suivre, ainsi que la distance vous séparant du point GPS défini (en mètres ou en yards, selon l'unité que vous avez sélectionnée dans le menu option)
Remarque:
- cette fonctionnalité ne fonctionnera efficacement et avec précision qu'en fonction de la qualité du signal GPS reçu par la montre et / ou précision ou fiabilité des capteurs embarqués dans la montre, bien évidemment
- si vous souhaitez voir / vérifier comment fonctionne cette fonctionnalité, vous pouvez la tester à terre, cela fonctionnera de la même manière: démarrez une session comme à l'habitude, attendez le signal vert de qualité du signal GPS, placez-vous à un point donné et appuyez sur la touche LAP / BACK. Puis, déplacez-vous de plusieurs dizaines de mètres puis, suivez les étapes / indications expliquées ci-dessus pour revenir au sweet spot
- si aucun point sweet spot n'est enregistré, l'écran dédié ne sera pas affiché dans le défilement des écrans, afin d'éviter d'afficher un écran inutile dans le carrousel
- vous pouvez enregistrer autant de sweet spots que vous le souhaitez par un nouvel appui sur BACK/LAP (ou slide vers la droite), les coordonnées seront alors automatiquement ajustées sur ce nouveau sweet spot, supprimant celles du précédent point
- si un sweet spot est enregistré, la fonctionnalité apparaît également sur les écrans "wide scren", ainsi que la carte (pour les modèles qui en sont équipés
Menu Scores - Visualisation des statistiques globales

Menu Scores - Réinitialisation des valeurs/scores
Vous avez la possibilité de réinitialiser deux types de données:
- uniquement les meilleurs scores (best scores): vos records, meilleures performances. Ces données sont affichées sur l'écran "Best Surf"
- toutes les valeurs (all scores): les meilleurs scores + toutes les données comptabilisées sur toutes vos sessions (écran "Stats")
A noter que la réinitialisation est une fonction irréversible, toutes les données seront perdues après cette action
Menu Scores - Assignation des valeurs/scores
Cette fonctionnalité vous permet d'assigner manuellement une valeur aux données affichées sur l'écran "Stats". Cela peut être utile par exemple dans le cas d'un remplacement / changement de montre, et que vous ne souhaitez pas perdre l'intégralité de vos statistiques globales. La saisie des données suit le même ordre que celui des données affichée sur l'écran "Stats", afin de vous simplifier la saisie.
Ecran minimaliste (wide screen)
Cet écran présente l'essentiel et le minimum d'informations à l'écran, avec une police de caractères élargie (heure, chrono, vitesse actuelle, et des arcs colorés - voir la signification de ces arcs sur l'image descriptive ci-dessous). Cet écran est donc facilement lisible durant la navigation, notamment pour les surfers ayant une faiblesse visuelle et qui ne peuvent porter leurs lunettes en navigation.
Cet écran s'active dans le menu de l'application - Wide Screen -> Display on/off
Lorsque celui-ci est activé, il s'affiche donc lorsque la session est lancée et donc active. Lorsque vous mettez la session en mode pause, cet écran disparaît pour laisser place à tous les autres écrans, cela vous permet donc par exemple de consulter vos performances / informations détaillées lorsque vous faites une pause. Lorsque vous relancez votre session, l'écran minimaliste réapparaît à nouveau.
Lorsque cet écran est sélectionné et affiché:
- un appui sur la touche UP permet de changer la donnée affichée dans le champ supérieur selon la sélection que vous avez effectuée dans le menu Wide Screen - Top Field. Sur les montres possédant un écran tactile, un appui long sur la zone du haut produit le même effet
- un appui sur la touche DOWN permet de changer la donnée affichée dans le champ inférieur selon la sélection que vous avez effectuée dans le menu Wide Screen - Bottom Field. Sur les montres possédant un écran tactile, un appui long sur la zone du bas produit le même effet
Constellations GPS (uniquement pour les modèles compatibles SDK 3.2.x)
Si vous trouvez que votre trace GPS n'est pas suffisamment précise, vous avez la possibilité de modifier, directement dans l'application, la constellation GPS utilisée par l'application. Vous aurez le choix entre plusieurs constellations, uniquement celles qui sont compatibles avec votre modèle de montre spécifique, et disponibles sur celui-ci à un instant t. Cette option s'active par le menu "Options -> Constellation", et vous évite ainsi d'avoir à le faire en dehors de l'application, avant son lancement ! Plus simple, et plus rapide.
Note: au fur et à mesure des mises à jour successives du firmware de votre montre par Garmin, le nombre et le type de ces constellations sont susceptibles de varier, à vérifier donc de temps en temps dans la liste du menu correspondant.
Fonctions spécifiques aux écrans tactiles
Sur la majorité des modèles disposant d'un écran tactile (certains modèles plus anciens ne sont pas compatibles avec cette fonction), il vous est possible d'accéder directement à certaines fonctionnalités courantes via deux types de raccourcis écran:
- un appui court (tap écran) sur une zone délimitée de l'écran
- un appui long, soit sur une zone délimitée, soit n'importe où sur l'écran
Pour des explications plus détaillées sur ces zones tactiles et les fonctions concernées, voir l'image explicative ci-dessous.
Menu d'accès rapide
Sur les modèles disposant d'un écran tactile compatible, et compatibles avec le SDK version 3.4.0 minimum, un appui long sur la zone inférieure droite de l'écran ouvre un menu d'accès rapide à certaines fonctions, vous évitant ainsi d'avoir à parcourir le menu principal et ses sous-menus pour accéder à ces fonctions.
Sur les modèles compatibles à écran non tactile, l'accès à ce menu rapide s'effectue via un appui long sur le bouton BACK/LAP.
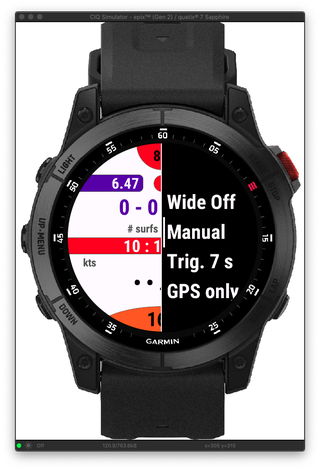
Fonctionnalités spécifiques aux écrans tactiles

Ecrans spécifiques aux modèles Instinct 2, 2S et Descent G1


Galerie
Récupération du cap des vagues

Ecran minimaliste

Premier et second écran

Troisième écran (écran graphique)

Ecran de géolocalisation - "Spot Idéal"

Ecran cartographie (modèles compatibles)

Quatrième écran et écran statistiques

Ecrans de fin de session

Enregistrements dans le fichier FIT




Menu d'accès rapide
Sur les modèles disposant d'un écran tactile compatible, et compatibles avec le SDK version 3.4.0 minimum, un appui long sur la zone inférieure droite de l'écran ouvre un menu d'accès rapide à certaines fonctions, vous évitant ainsi d'avoir à parcourir le menu principal et ses sous-menus pour accéder à ces fonctions.