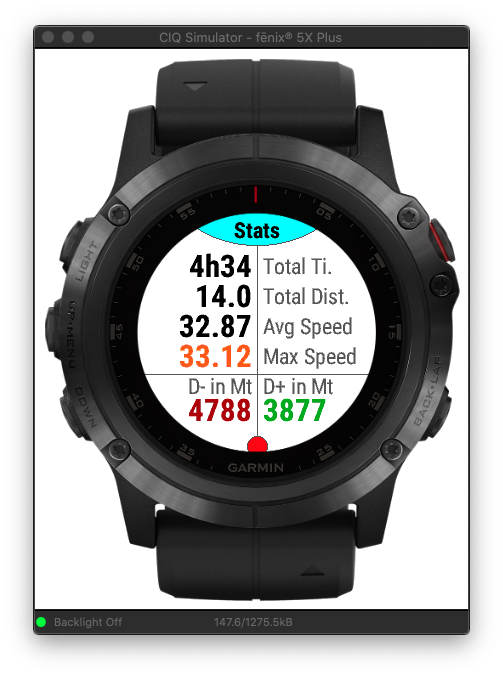Une application très complète pour gérer toutes vos sessions impliquant l'utilisation répétée de parcours ou de descentes à ski, snowboard, snowfeet, ski de fond, VTT de descente, longboard sur route, roller en ligne/skate, roller/skate de descente, etc.
Elle vous est proposée en 4 langues (anglais, français, espagnol, italien) pour les modèles disposant d'au-moins 1024 Ko de mémoire utile, et uniquement en anglais pour les modèles disposant d'une capacité mémoire inférieure.
L'atout majeur de cette application est donc de vous permettre d'enregistrer des parcours ou des descentes que vous pratiquez régulièrement et, ainsi, de pouvoir comparer vos performances à chaque fois que vous effectuez une session sur ces mêmes parcours ou descentes, le tout de manière quasiment automatisée !
Vous pouvez générer automatiquement ou créer manuellement jusqu'à 20 parcours différents, qui seront ensuite stockés de manière permanente sur la montre.
Cependant, rien ne vous oblige à utiliser cette fonctionnalité, vous pouvez également vous servir de l'application comme enregistreur complet de votre session, qui contiendra alors toutes les données importantes sauvegardées dans le fichier FIT.
Lire ci-dessous le principe de fonctionnement de l'application dans la rubrique procédure.
Huit écrans vous sont proposés:
- écran 1: écran principal (vitesse actuelle, l'altitude à laquelle vous vous trouvez, la température, la distance totale parcourue, l'indicateur du seuil de vitesse sélectionnée, l'heure en mode arrêt / pause, ou le chrono en mode marche, et l'indicateur de qualité du signal GPS (vert = bon, orange = moyen, rouge = médiocre ou inexistant), et le type d'activité en cours (sous forme d'icône)
- écran 2: écran de la session en cours (rappel de la température, fréquence cardiaque avec zones de FC colorées, les temps de périodes de ride et de transition, les distances des périodes de ride et de transition, les vitesses moyenne et max de la session, les dénivelés positifs et négatifs sur la session) -> voir l'image descriptive ci-dessous pour plus d'explications
- écran 3: représentation graphique des performances sur un parcours ou une descente enregistrés dans la liste des parcours, avec l'ajout de l'heure (au format 12/24 heures) et de la vitesse actuelle -> voir l'image descriptive ci-dessous pour plus d'explications
- écran 4: performances chiffrées pour un parcours ou une descente sélectionnée dans la liste -> voir l'image descriptive ci-dessous pour plus d'explications
- écran 5 des statistiques globales: la durée totale toutes sessions confondues, la distance totale, la vitesse max, toutes sessions confondues, et les données durée et distances totales pour les périodes de ride et de transition
- écran 6: carte de la zone géographique où vous vous situez (veillez à choisir au préalable la carte détaillée ski dans les paramètres carte de votre montre, si celle-ci dispose de cette fonctionnalité, en cas de pratique d'une activité hivernale)
- 2 écrans de fin de session: affiche un récapitulatif des principales données obtenues lors de la session
Dans le fichier FIT, sont enregistrées les données suivantes:
- la vitesse (graphique, donnée par défaut Garmin)
- l'altitude (graphique, donnée par défaut Garmin)
- les dénivelés négatif et positif (résumé, donnée par défaut Garmin)
- la dépense calorique au cours de la session (résumé, donnée par défaut Garmin)
- la durée totale + distance totale de la période ridée (résumé)
- la durée totale + distance totale de la période de transition (résumé)
- la difficulté de la session (résumé)
- la notation de la session (résumé)
- chaque parcours / descente effectué est enregistré sous forme de tour avec, comme données enregistrées, le chrono, la vitesse moyenne et la vitesse max
Note: toutes les options choisies dans le menu sont sauvegardées de manière permanente sur la montre donc, inutile de les ressaisir à chaque lancement de l’application
Au vu du temps consacré à son développement, le prix de cette application est fixé à 10 Euros.
Pour des explications plus précises, vous pouvez consulter les images détaillées ci-dessous.
Malgré tout le soin apporté à cette application, il se peut qu'il y ait encore quelques bugs cachés, ou de possibles dysfonctionnements. Par conséquent, plutôt que de poster de mauvais commentaires sur le site, merci de me contacter directement par mail afin de m'en informer, je ferai alors le nécessaire pour y remédier au plus vite. Je vous en remercie par avance.
Actuellement sans emploi, je développe des applications pour la communauté Garmin afin de rester actif et dans le vent.
La version payante pourra être débloquée via mon compte Paypal (voir le lien ci-dessus), avec la possibilité également de pouvoir payer par carte bancaire.
N'oubliez pas de mentionner, dans le commentaire PayPal ou votre mail additionnel, votre numéro identifiant apparaissant en haut de la fenêtre surgissante (au démarrage de l'application), afin que je puisse, en retour, calculer votre code d'activation.
Please, feel free to enjoy !
Procédure
Saisie du code d'activation
Pour tous les modèles de montres, le code d'activation est saisi directement depuis le menu de l'application:
appuyez longuement sur la touche UP (ou faites glisser votre doigt vers la gauche sur les appareils à écran tactile), puis accédez au menu
"Tools -> Activation Code -> Unlock Code"
Lorsque votre code d'activation n'est pas ni saisi ni enregistré dans l'application, vous trouverez dans ce menu, en remplacement, votre numéro d'identification.
Période d'essai / test de l'application
Les utilisateurs non détenteurs d’une licence d’utilisation ont la possibilité de lancer une session pour tester l’application pendant une durée maximale de 20 minutes, chaque jour. Pendant cette période, toutes les données et métriques sont calculées normalement, et seront donc enregistrées dans le fichier FIT.
Arrivée au terme des 20 minutes, l’application passera alors automatiquement en mode pause / arrêt de session: ici, vous aurez toujours la possibilité de parcourir tous les écrans (pour voir les résultats à l’écran), ou de quitter la session, soit en l’enregistrant soit en l’ignorant.
La durée de 20 minutes est cumulable sur une même journée: 1 session de 20 mn, ou 2 sessions de 10 mn, etc.
Au démarrage / lancement de l'application
Vous serez accueilli par un écran popup de bienvenue qui restera affiché pendant 5 secondes environ. Cet écran vous indique notamment le numéro de version actuel de l'application, ce qui vous permet de voir, d'un coup d'oeil, si elle est à jour ou non.

Principe de fonctionnement de l'application:
-> activités de descente
- au bas de la station ou de la descente, avant d'embarquer par exemple sur le télésiège ou de monter tout en haut de la pente, vous lancez la session par appui sur la touche START, cela démarre le calcul de la période dite de transition (période pendant laquelle vous ne skiez pas, mais qui compte néanmoins comme temps de session)
- puis, vous montez pour rejoindre le début de votre descente, confortablement installé sur votre siège. Arrivé en haut, vous vous positionnez au départ de ce que vous considérez comme votre descente puis, vous appuyez sur la touche LAP de la montre afin de lancer le calcul, et vous vous élancez pour votre descente. Arrivé en bas de votre descente, vous vous arrêtez complètement, alors, le calcul cesse automatiquement, et les données de chrono, vitesse sur la descente et vitesse max sont enregistrés automatiquement pour cette descente; le parcours actif devient alors par défaut la descente que vous venez d'effectuer
- ainsi, si vous souhaitez remonter une nouvelle fois pour effectuer la même descente, le calcul des données démarrera automatiquement lorsque vous atteindrez le même point de départ (plus besoin d'appuyer à nouveau sur la touche LAP), et ainsi de suite. Chaque descente est enregistrée dans le fichier FIT sous la forme d'un tour, vous donnant ainsi la possibilité de visualiser dans Garmin Connect les performances effectuées lors de chaque descente
- si vous souhaitez, au cours de la même session, effectuer une descente / un chrono sur un autre parcours, c'est très simple: rendez-vous au point de départ de ce nouveau parcours puis, appuyez à nouveau sur le bouton LAP, cela déclenche le chrono sur ce nouveau parcours; en fin de parcours, appuyez à nouveau sur la touche LAP pour mettre fin au chrono; les données du chrono ainsi que les infos du parcours sont alors automatiquement enregistrées et sauvegardées dans la liste de vos parcours
- pour mettre fin à la session, il vous suffit enfin d'appuyer sur la touche START et de choisir d'enregistrer ou non la session (en cas de sauvegarde, vous aurez la possibilité d'indiquer la difficulté de la session, ou la difficulté de la descente, ou le degré de difficulté générale, ainsi que votre ressenti général sur la session du jour)
- dans ce mode, la fonction de pause automatique est désactivée par défaut, simplement parce que vous n'êtes pas censé faire de pause pendant votre descente !
-> autres activités (non descente)
- vous lancez la session par appui sur la touche START, au début de votre session
- une fois arrivé au au départ de ce que vous considérez comme votre parcours, vous appuyez sur la touche LAP afin de lancer le calcul des données
- vous vous lancez sur votre parcours; vous pouvez activer la fonction de pause automatique dans Option -> Vitesse - Paramètres lorsque vous souhaitez faire une pause, l'application redémarre automatiquement lorsque vous reprenez de la vitesse
- arrivé au terme du parcours, vous appuyez à nouveau sur la touche LAP afin de mettre fin au calcul; les données de chrono, vitesse sur le parcours et vitesse max sont automatiquement enregistrés pour ce parcours
- si vous souhaitez effectuer ce parcours une nouvelle fois, il vous suffira alors de le sélectionner dans la liste de vos parcours, de lancer la session par appui sur la touche START, et d'atteindre le point de départ du parcours. Arrivé au point de départ du parcours, le chrono se lancera automatiquement et, contrairement à l'enregistrement initial, le calcul prendra fin automatiquement lorsque vous aurez atteint la distance finale du parcours, donc plus besoin ici d'appuyer à nouveau sur la touche LAP ! Et ainsi de suite...
- si vous souhaitez, au cours de la même session, effectuer un chrono sur un autre parcours, c'est très simple: rendez-vous au point de départ de ce nouveau parcours puis, appuyez à nouveau sur le bouton LAP, cela déclenche le chrono sur ce nouveau parcours; en fin de parcours, appuyez à nouveau sur la touche LAP pour mettre fin au chrono; les données du chrono ainsi que les infos du parcours sont alors automatiquement enregistrées et sauvegardées dans la liste de vos parcours
- pour mettre fin à la session, il vous suffit enfin d'appuyer sur la touche START et de choisir d'enregistrer ou non la session (en cas de sauvegarde, vous aurez la possibilité d'indiquer la difficulté de la session (par exemple si vous avez skié une piste bleue ou rouge, ou plutôt noire, ou le degré de difficulté générale), ainsi que votre ressenti général sur la session du jour
Pour ces trois types d'activité, un autre jour suivant, lorsque vous souhaiterez concourir sur un parcours / descente enregistré dans votre liste de parcours, il vous suffira alors simplement de le choisir et le sélectionner dans cette liste, de lancer la session en bas de la station, et de laisser l'application faire le reste !
Dans tous les cas:
- vous pouvez enregistrer un maximum de 20 parcours différents dans la base de données des parcours
- un nom défini par défaut est affecté automatiquement à chaque nouveau parcours / nouvelle descente, nom que vous pourrez modifier ultérieurement à votre convenance (15 caractères alphanumériques maximum) afin de mieux caractériser chacun de vos parcours / descentes.
Préparer l'application
- lancer l'application, comme toute autre application
- en premier lieu, il convient de paramétrer l'application à votre convenance (couleur de fond, unités, etc). Pour cela, entrez dans le menu de l'application (appui long sur le bouton UP) et sélectionnez les paramètres à votre convenance. Tous les choix effectués dans le menu sont stockés de manière permanente sur la montre donc, il est inutile de les ressaisir à chaque lancement de l'application
- il vous appartient également de choisir le type d'activité pratiquée, et de fixer un seuil de vitesse minimale qui permettra de différencier les périodes de transition des périodes de ride (menu Options -> Vitesse - Paramètres). Ce seuil de vitesse doit correspondre à la vitesse estimée de la remontée mécanique que vous allez emprunter, ou bien la vitesse maximale à laquelle vous allez monter la pente pour rejoindre le départ de votre descente.
Actuellement, vous pouvez choisir jusqu'à 8 types d'activités différentes:
- ski alpin / de descente
- snowboard
- ski de fond et activités apparentées
- VTT de descente / DH
- roller en ligne / skate
- roller / skate de descente
- autre type d'activité de descente
- autre type d'activité sur le plat
- l'écran minimal vous permet de n'avoir que l'essentiel affiché à l'écran, en large police de caractère (cela peut être utile notamment pour les personnes ayant des difficultés de vision, ou souhaitant se concentrer sur l'essentiel des données affichées). Cet écran est totalement paramétrable, avec la possibilité d'afficher 4 données pour les champs du haut et du bas, et 2 pour le champ du milieu. Egalement, il vous est possible de définir un délai d'affichage rétroactif lors de la mise en pause de l'application (l'écran minimal reste affichée quelques secondes supplémentaires afin de vous laisser le temps de consulter les données affichées avant retour aux autres écrans de l'application). Voir l'image ci-dessous pour plus de détails.
- enfin, lancez la session en appuyant sur la touche START
Utiliser l'application
- le défilement des écrans se réalise par simple appui sur les touches UP ou DOWN. Lorsque l'écran minimaliste est affiché, les touches UP et DOWN modifient le type de données affichées dans les champs supérieur et inférieur
- vous pouvez mettre en pause la session par appui sur la touche START puis choix "Pause", et reprendre l’enregistrement par un second appui sur cette même touche puis, choix "Reprendre"
(pause = billes oranges, actif = billes vertes, arrêt = billes rouges)
- pour mettre fin à la session, vous appuyez sur la touche START, un menu s’affiche, vous proposant alors soit de rejeter soit d’enregistrer la session. Alors, un écran de synthèse vous sera proposé, récapitulant les données principales de la session
- pour quitter l’application en mode arrêt (lorsqu'aucune session n'a été lancée), il faut cliquer sur le bouton LAP, et non sur le bouton START
- l'heure actuelle s'affiche dans les 3 modes suivants: lorsque l'application est dans l'attente d'être lancée, en mode pause, et dans l'écran minimaliste sinon, c'est le timer qui s'affiche
- le menu parcours vous permet de gérer tous vos parcours / descentes enregistrés de manière permanente dans la montre. Ce menu vous permet de:
- créer un parcours / descente dont vous connaissez préalablement la distance et l'altitude initiale de départ, que vous pourrez saisir ici manuellement
- sélectionner un parcours / descente pour être utilisé lors de votre session
- obtenir automatiquement les coordonnées du point de départ d'un parcours (si vous avez créé un parcours manuellement sans avoir rentré les coordonnées GPS)
- renommer et modifier la distance manuellement pour chacun des parcours
- réinitialiser les scores réalisés sur un parcours
- supprimer individuellement un parcours, ou l'intégralité des parcours de la liste
- choisir une distance libre, qui sera donc calculée automatiquement à la fin de votre parcours / descente (arrêt complet / vitesse nulle - mode descente ou par appui sur la touche LAP - mode non descente)
- visualiser les meilleurs scores obtenus pour chacun des parcours de la liste. Le menu "Infos" présente la liste des parcours avec, pour chaque parcours, le nom complet, sa distance et son dénivelé puis, les scores réalisés (meilleur chrono - meilleure vitesse moyenne sur la descente - meilleure vitesse max)
> note:
lors de la saisie manuelle d'un nouveau parcours, à la fin du processus, vous avez la possibilité de rentrer les
coordonnées (LAT-LON) du point de départ du parcours, si vous les connaissez, ou avez envie de le faire. Ces coordonnées sont à rentrer dans le format degré-décimal, et vous pouvez le faire à
l'aide des caractères qui vous sont proposés dans le picker.
Mais, vous pouvez également laisser ces 2 valeurs à "vide", en validant ces deux données par le choix "Ok" dès le premier caractère proposé; le parcours ne contiendra alors aucune coordonnées GPS de départ. Cependant, vous pourrez les obtenir automatiquement de deux autres manières, à posteriori:
- vous ne souhaitez pas réaliser de chrono sur ce parcours: rendez-vous au point de départ du parcours, entrez dans le menu de gestion des parcours, sélectionnez le parcours en question puis, allez vers le menu "Obtenir Coordonnées GPS", et cliquez sur START pour confirmer. Les coordonnées GPS sont automatiquement récupérées et sauvegardées dans le parcours
- vous souhaitez réaliser un chrono sur ce parcours: rendez-vous au point de départ du parcours, et appuyez sur la touche LAP pour lancer le chrono (les coordonnées GPS sont automatiquement et immédiatement récupérées et sauvegardées dans le parcours), dont le chrono continue de défiler jusqu'au terme de la distance totale du parcours. Ici, le chrono ne se lance pas automatiquement car, au point de départ, les coordonnées GPS sont inconnues, d'où l'obligation de devoir lancer le chrono par appui sur la touche LAP. Par contre, au prochain chrono sur ce même parcours, le lancement du chrono s'effectuera automatiquement, puisque les coordonnées GPS sont maintenant connues de l'application.
Ecran de géolocalisation / se rendre au point de départ d'un parcours
Cet écran vous permet de vous diriger visuellement vers le point de départ du parcours sélectionné (s'il y en a un).
Fonctionnement:
- en mode arrêt / pause / marche, le curseur bleu foncé vous indique le cap à suivre pour rejoindre le point de départ du parcours, en fonction de l'orientation de la montre (mode pause ou vitesse quasi-nulle) ou du cap suivi. Le nord en haut du cadran, l'ouest à gauche, le sud en bas, et l'est à droite, comme sur une rose des vents
- lorsqu'un parcours est enregistré (ou vient d'être créé) dans l'application, les coordonnées GPS du point de départ sont connues et sauvegardées pour ce parcours
- une fois le parcours effectué et achevé, vous vous trouvez à N mètres / kilomètres de ce point de départ, l'écran passe alors automatiquement en mode "recherche du point GPS de départ"
- pour revenir à ce point de départ, rien de plus simple : alignez le curseur bleu avec le trait noir situé au nord du cadran alors, la direction à prendre se trouve droit devant vous !
- plus vous vous approcherez du point de départ et plus la valeur de la distance diminuera, le cercle central coloré restera rouge jusqu'à une distance de 30 mètres puis, passera à orange, jaune, vert clair et vert foncé, par décrément de 5 mètres. Donc, si vous entrez dans un périmètre de moins de 15 mètres autour de ce POI, le cercle restera vert foncé, et vous saurez à coup sûr que vous êtes sur le POI ! Cool, non ?
- et, lorsque vous êtes dans ce périmètre de 15 mètres autour de ce point, le lancement du chrono sur le parcours se relance automatiquement, et l'écran repasse aussitôt en mode visualisation des performances sur ce parcours, et ainsi de suite...

L'écran est en mode visualisation des performances sur le parcours

Le curseur bleu indique le cap à prendre pour se diriger vers le point de départ. La ligne noire, au nord du cadran, sert de point de repère qui, lorsque le curseur sera aligné avec cette ligne, vous indiquera qu'il faut vous diriger droit devant vous

Le curseur bleu est aligné avec la ligne noire située au nord du cadran, dirigez-vous droit devant vous, en direction du point de départ.
L'angle en degrés vous indique le cap à suivre, ainsi que la distance vous séparant du point GPS défini (en mètres ou en yards, selon l'unité sélectionnée dans votre montre)
Menu Scores - Visualisation des statistiques globales


Menu Scores - Réinitialisation des valeurs/scores
Vous avez la possibilité de réinitialiser deux types de données:
- uniquement les meilleurs scores: vos records, meilleures performances
- tous les scores: les meilleurs scores + toutes les données (distance totale, temps total, etc) comptabilisées sur toutes vos sessions
A noter que la réinitialisation est une fonction irréversible, toutes les données seront perdues après cette action
Menu Scores - Assignation des valeurs/scores
Cette fonctionnalité vous permet d'assigner manuellement une valeur aux données affichées sur l'écran "Stats". Cela peut être utile par exemple dans le cas d'un remplacement / changement de montre, et que vous ne souhaitez pas perdre l'intégralité de vos statistiques globales. La saisie des données suit le même ordre que celui des données affichée sur l'écran "Stats", afin de vous simplifier la saisie.
Ecran minimaliste (wide screen)
Afin d'avoir l'heure en permanence affichée à l'écran, vous pouvez activer l'écran minimaliste: cet écran présente l'essentiel et le minimum d'informations, avec une police de caractères élargie (heure, chrono, vitesse actuelle, et des arcs colorés - voir la signification de ces arcs sur l'image descriptive ci-dessous). Cet écran est donc facilement lisible durant la session, notamment pour les utilisateurs ayant une faiblesse visuelle et qui ne peuvent porter leurs lunettes de vue pendant l'activité.
Cet écran s'active dans le menu de l'application - Options -> Essential Wide -> Activate on/off
Lorsque celui-ci est activé, il s'affiche lorsque la session est lancée et donc, active. Lorsque vous mettez la session en mode pause, cet écran disparaît pour laisser place à tous les autres écrans, cela vous permet donc par exemple de consulter vos performances / informations détaillées lorsque vous faites une pause. Lorsque vous relancez votre session, l'écran minimaliste réapparaît à nouveau.
Lorsque cet écran est sélectionné et affiché:
- un appui sur la touche UP permet de changer la donnée affichée dans le champ supérieur selon la sélection que vous avez effectuée dans le menu Wide Screen - Top Field. Sur les montres possédant un écran tactile, un appui long sur la zone du haut produit le même effet
- un appui sur la touche DOWN permet de changer la donnée affichée dans le champ inférieur selon la sélection que vous avez effectuée dans le menu Wide Screen - Bottom Field. Sur les montres possédant un écran tactile, un appui long sur la zone du bas produit le même effet
Constellations GPS (uniquement pour les modèles compatibles SDK 3.2.x)
Si vous trouvez que votre trace GPS n'est pas suffisamment précise, vous avez la possibilité de modifier, directement dans l'application, la constellation GPS utilisée par l'application. Vous aurez le choix entre plusieurs constellations, uniquement celles qui sont compatibles avec votre modèle de montre spécifique, et disponibles sur celui-ci à un instant t. Cette option s'active par le menu "Options -> Constellation", et vous évite ainsi d'avoir à le faire en dehors de l'application, avant son lancement ! Plus simple, et plus rapide.
Note: au fur et à mesure des mises à jour successives du firmware de votre montre par Garmin, le nombre et le type de ces constellations sont susceptibles de varier, à vérifier donc de temps en temps dans la liste du menu correspondant.
Fonctions spécifiques aux écrans tactiles
Sur la majorité des modèles disposant d'un écran tactile (certains modèles plus anciens ne sont pas compatibles avec cette fonction), il vous est possible d'accéder directement à certaines fonctionnalités courantes via deux types de raccourcis écran:
- un appui court (tap écran) sur une zone délimitée de l'écran
- un appui long, soit sur une zone délimitée ,soit n'importe où sur l'écran
Pour des explications plus détaillées sur ces zones tactiles et les fonctions concernées, voir l'image explicative ci-dessous.
Menu d'accès rapide
Sur les modèles disposant d'un écran tactile compatible, et compatibles avec le SDK version 3.4.0 minimum, un appui long sur la zone inférieure droite de l'écran ouvre un menu d'accès rapide à certaines fonctions, vous évitant ainsi d'avoir à parcourir le menu principal et ses sous-menus pour accéder à ces fonctions.
Sur les modèles compatibles à écran non tactile, l'accès à ce menu rapide s'effectue via un appui long sur le bouton BACK/LAP.

Fonctionnalités spécifiques aux écrans tactiles

Galerie
Ecran minimaliste

Premier et second écran

Troisième écran 1 (écran graphique)

Troisième écran 2 (écran graphique)

Quatrième écran (écran chronos)

Ecran Statistiques / Ecran carte (appareils compatibles) + fonctions touches

Premier écran de fin de session
Second écran de fin de session

Tracé GPS de la session (ligne rouge)

Enregistrements dans le fichier FIT